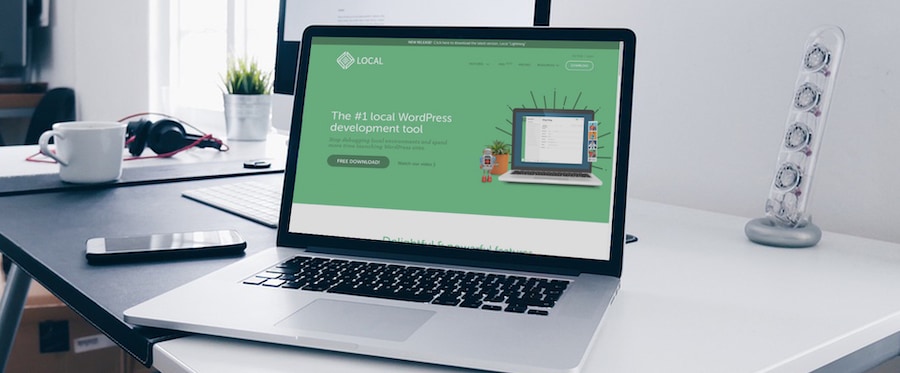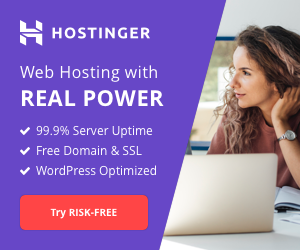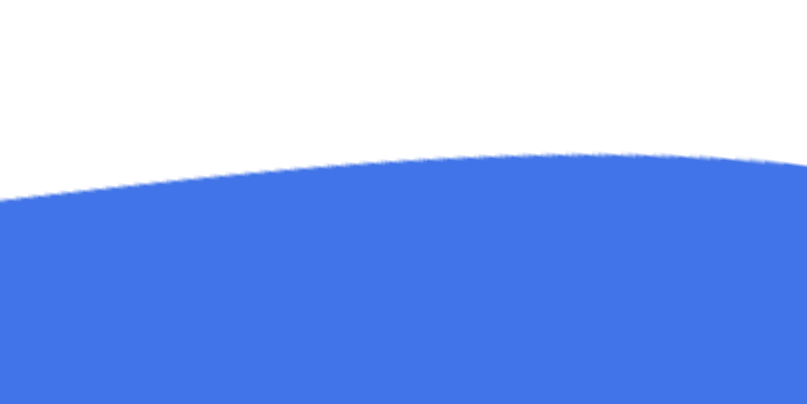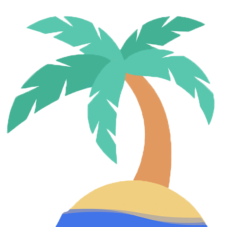Installer un site wordpress en local signifie que celui-ci sera hébergé par votre disque dur (localhost) et non par un serveur distant. Cela peut être intéressant pour les debutants qui ne souhaitent pas créer un site tout de suite et qui veulent découvrir wordpress sans avoir à s’inscrire nul part, ni mettre quoi que ce soit en ligne.
Utiliser wordpress en local permet également de tester l’ajout de nouvelles fonctionnalités ou mises a jours sans risquer de faire planter votre site à cause d’une mauvaise manipulation ou incompatibilité. C’est aussi indispensable pour les développeurs qui créent des thèmes, plugins ou autre.
Installer WordPress sur son ordinateur n’est pas aussi compliqué qu’on pourrait le croire et c’est même d’ailleurs devenu très simple grâce à l’application nommé « Local » que l’on va présenter ci-dessous.
Présentation de l’application « Local »
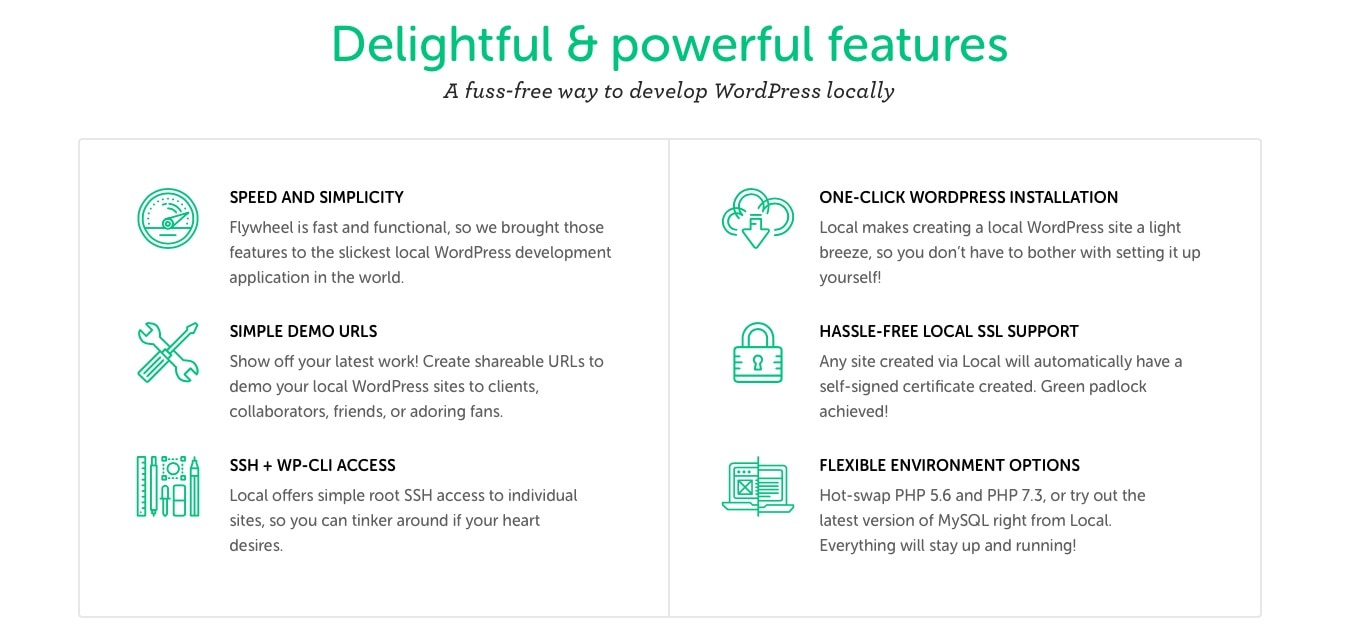
Local by Flywheel est l’un des outils les plus pratiques que vous puissiez utiliser pour mettre en place un environnement de test wordpress en local. L’application offre de nombreuses fonctionnalités qui facilite grandement la vie des développeurs WordPress.
- Installation de site WordPress complets en seulement quelques clics.
- Possibilité de partager votre site grace aux URL de démonstration.(Live link)
- Prise en charge locale des certificats SSL.
- Options d’environnement flexibles.
- Permet l’accès à vos sites via SSH.
Comment installer WordPress en local
Comme dit plus haut installer wordpress en local avec l’application « Local » est vraiment très simple et rapide à faire, vous allez vite comprendre pourquoi je dis ça.
Télécharger l’application
La premiere chose à faire est de vous rendre sur le site du logiciel et télécharger la derniere version. Une fois que c’est fait les choses serieuses pourront commencer.
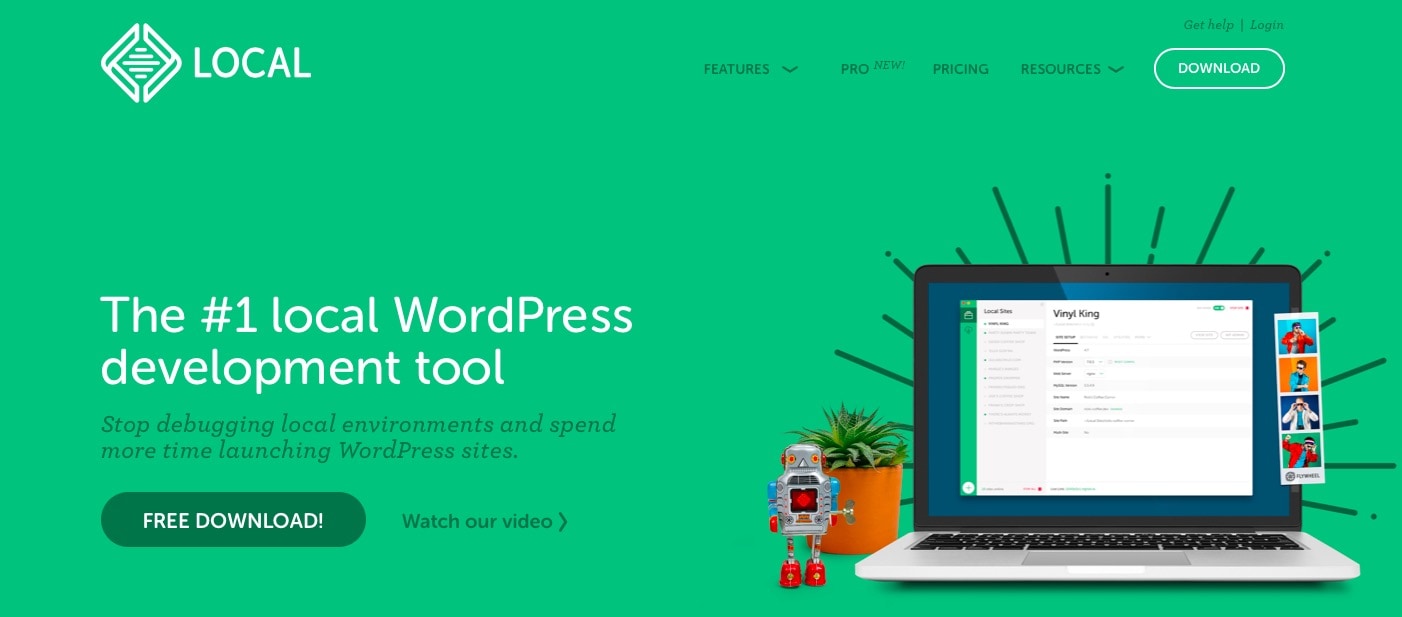
Local est gratuit sur Mac, Windows, Linux. Si vous êtes sur windows considérez-vous chanceux de découvrir cet article maintenant car l’application était auparavant uniquement compatible avec mac.
Une version payante existe également mais elle ne va pas nous être utile pour une utilisation standard.
Créer son site en local
Quand vous lancez l’application pour la premiere fois voici l’écran sur lequel vous allez tomber. Cliquez sur le bouton vert !
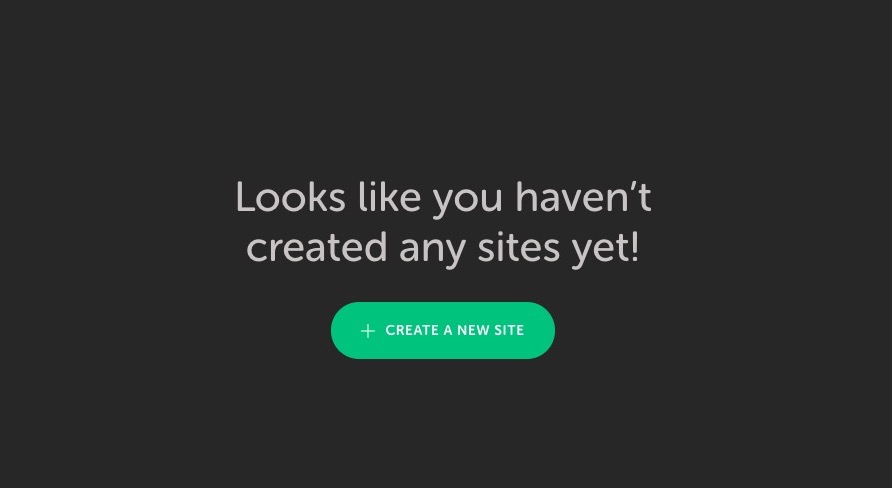
Sur l’écran suivant vous devrez choisir un nom pour votre site.
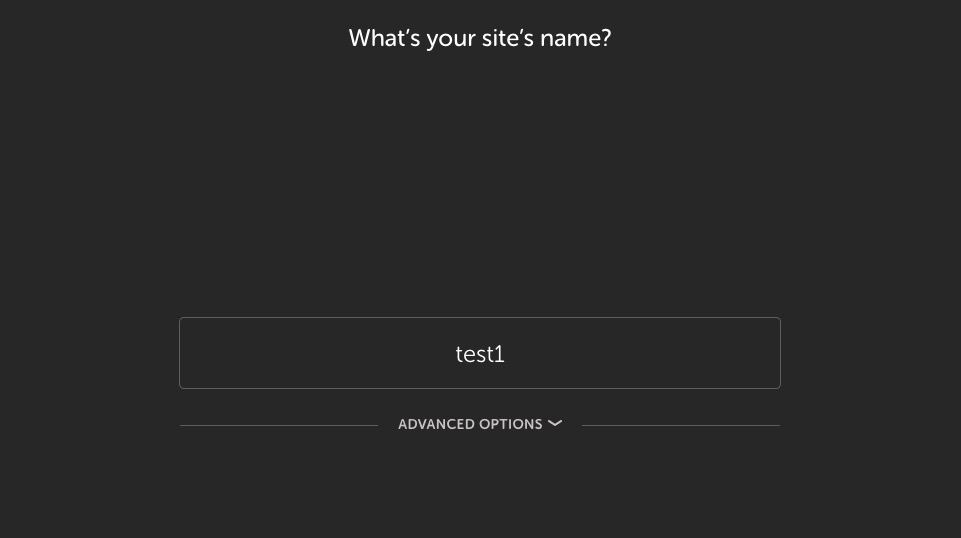
Entrez simplement le nom de votre site et cliquez sur Continue pas besoin de toucher à Advanced.
Optionnel: En cliquant sur Advanced vous aurez le choix de donner un nom de domaine à votre installation local, de changer l’endroit où le site sera créer et d’utiliser un blueprint ou pas (explications plus bas).
Sur la page suivante vous devrez choisir l’environnement de développement sur lequel installer wordpress. Encore une fois ici, tout à été fait pour vous rendre la tâche facile. Il vous suffit de cliquer sur Prefered et Continue
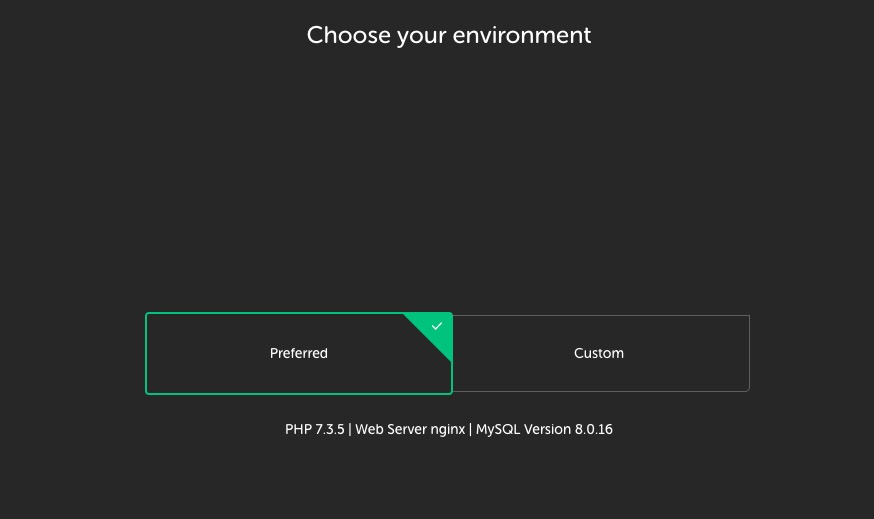
Optionnel: Si vous cliquez sur Custom vous pourrez choisir manuellement la version PHP et MySQL ansi que le type de serveur que vous voulez utiliser.
À l’étape suivante vous devrez choisir un nom d’utilisateur et mot de passe pour votre site wordpress.
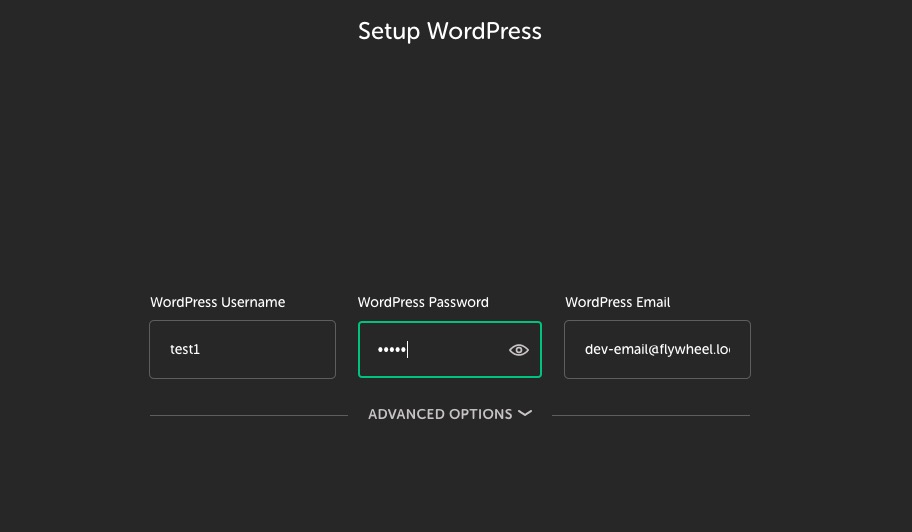
Une fois votre identifiant et mot de passe renseignés vous n’avez plus qu’a cliquer sur Add site pour lancer le processus de création qui ne devrait pas prendre trop de temps.
Une fois que c’est fait l’application se présentera en 2 colonnes: À gauche le nom de votre site et à droite sa description.
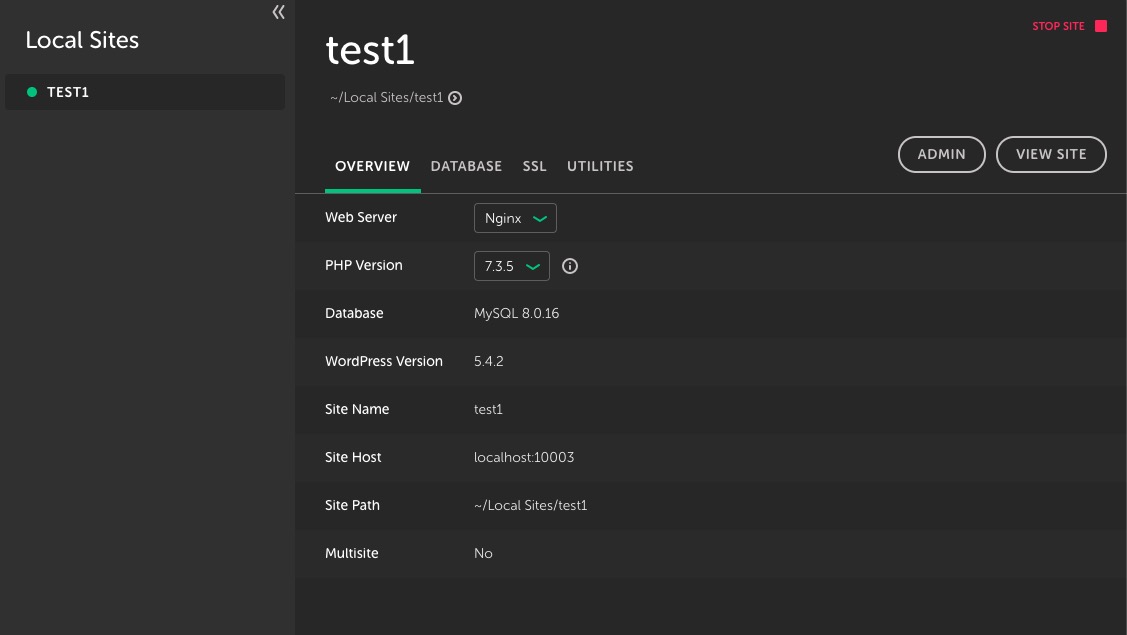
Pour ouvrir votre site cliquez sur le bouton View site ou sur Admin qui vous emmènera directement a l’interface d’administration de wordpress. N’oubliez pas de vérifier que votre site soit bien actif avec le bouton tout en haut à droite « Start site » / « Stop site ».
Voilà ! Vous avez officiellement un site wordpress entièrement fonctionnelle qui tourne sur votre ordinateur. Vous pouvez maintenant faire ce que vous voulez avec, modifier tout et n’importe quoi, y installer n’importe quel plugin ou theme, etc, etc
Notez la fonction interessante qui permet de créer un « live link » que vous pourrez partager.
Utiliser des blueprints pour simplifier le processus (optionnel)
Qu’est-ce que ce serait embêtant si il n’y avais pas cette fonction. Les blueprints vous permettent de sauvegarder votre site wordpress local pour pouvoir l’utiliser plus tard. Pas besoin de reconfigurer vos thème (comme Divi) et vos plugins lors d’une nouvelle installation, tout se remettra en l’état lors de la création d’un nouveau site local en dupliquant celui qui à déjà été créé auparavant.
Cette option peut vous faire gagner beaucoup de temps. Pour créer un blueprint rien de plus simple, faites clique-droit sur votre site dans la colonne de gauche et cliquez sur Save as Blueprint.
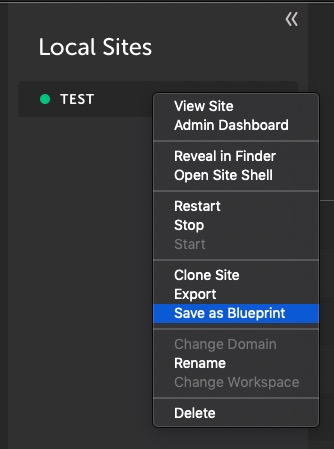
Vous aller devoir donner un nom à ce Blueprint, vous n’avez ensuite plus qu’a cliquer sur le bouton vert Save Blueprint.
Pour installer un Blueprint cliquer sur le gros bouton + en bas a gauche de l’application pour créer un nouveau site local. Entrez le nom de ce site puis cliquez sur advanced. Il vous suffira de sélectionner le Blueprint enregistré précédemment et cliquez sur Create site from blueprint. Votre nouveau site local sera installé en un rien de temps.
Ajouter des addons (optionnel)
Pour le moment il n’y a pas tant d’addons que ça mais ça vaut quand même le coup de s’y intéresser.
L’addon Notes par example, va vous permettre d’ajouter des notes pour chacun de vos site dans la collone de droite. Pratique pour ajouter une description ou instructions concernant un site.
Il y a également l’addon Xdebug + PhpStorm qui permet l’intégration de Local avec le logiciel Phpstorm, très utile pour les développeurs.

Activer un de ces addons nécessitera le redémarrage de l’application.
Conclusion
L’application Local permet l’installation d’un site wordpress en local vraiment facilement et rapidement. Si on compare avec d’autres techniques et logiciel notamment Xamp ou Mamp, il n’y a pas photo
Ce qu’il faut savoir aussi c’est que le logiciel Local à été lancé par une enterprise très connu qui vend des hébergements WordPress nommé Flywheel. Ce n’est pas étonnant donc que dans l’outil lui même vous trouverez une option permettant le transfère de votre site local vers leurs serveurs pour mettre votre site en ligne. Si vous voulez jeter un oeil a leurs offres c’est par ici sur leur site.