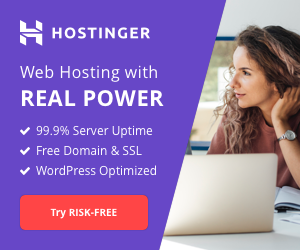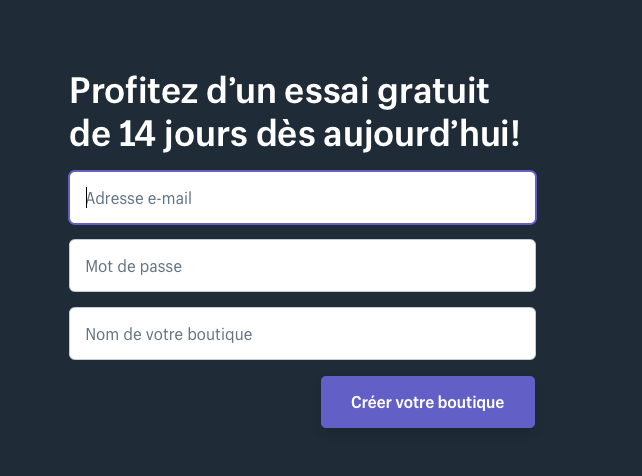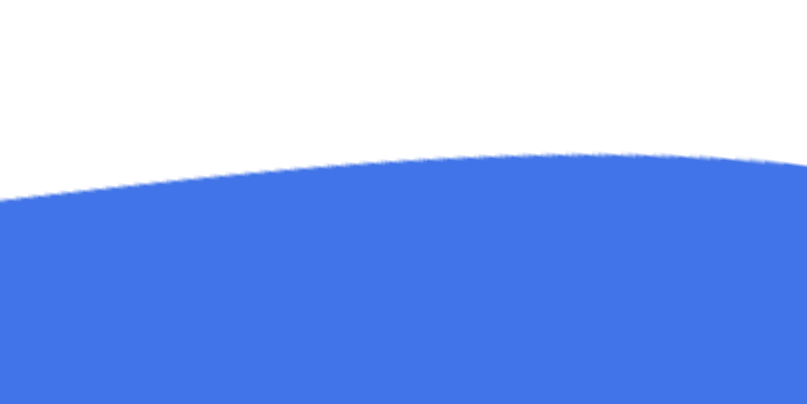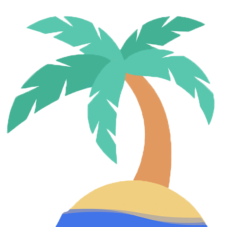Grace à Shopify créer une boutique en ligne et commencer à vendre ses produits sur internet n’a jamais été aussi simple.
Accessible par abonnement mensuel Shopify vous donne accès à une interface d’administration professionnelle où vous pourrez ajouter des produits et traiter vos commandes. Les thèmes inclus sont propres, modernes et modifiables à souhait pour s’adapter à votre image marque.
Shopify inclut un hébergement sécurisé et fiable pour votre boutique en ligne. Vous n’avez donc pas à vous soucier du piratage ni que votre site crash pendant les pics de trafic. Très important aussi, l’accès à un service client de qualité par téléphone, e-mail et même chat en direct.
Si vous souhaitez apprendre comment créer une boutique en ligne avec Shopify, vous êtes au bon endroit.
Prêt à suivre le guide ? Let’s go
Cliquez ici pour passer directement à l’étape 1
⚓️ Mettre en favoris cette page me parait être une bonne idée, vous pourrez y revenir quand vous voulez
Pour vous simplifier la tâche j’ai diviser ce guide en 4 parties
Comment Créer Une Boutique En Ligne avec Shopify
Avant de commencer..
Les avantages d’utiliser Shopify
- Permet d’acheter un nom de domaine personnalisé, d’héberger votre site pour vous et de gérer à votre place toute les competences techniques nécessaire à la création d’un site ecommerce.
- Assure le suivi, le traitement et la gestion de tous vos paiements et commandes, vous permettant ainsi de vous concentrer pleinement sur la création de votre marque.
- Enorme liste de fonctionnalité comme l’évaluations de produits, la création de programmes de fidélité, panier abandonné, etc, etc
Evidement ces avantage font que vous n’avez pas un contrôle total de votre site (hébergement, mise à jour, design, etc.). Cela peut sembler un peu « restrictif » si vous avez l’habitude de créer des sites en partant de zéro. Mais si vous êtes en train de lire cette article ça m’étonnerai que ce soit le cas.
Laisser Shopify s’occuper de la partie technique de votre site ecommerce et de sa sécurité en vaut vraiment la peine. Pas de prise de tête pour les mise à jour, pas de prise de tête pour les certificats SSL, vous avez juste à retenir votre mot de passe!
1. S’inscrire à Shopify
C’est parti
S’inscrire à Shopify est tout ce qu’il y a de plus simple, vous aurez seulement besoin de votre email et d’un nom pour votre store. Il faut un nom unique, que personne d’autre n’a déjà utilisé pour s’inscrire. Pas besoin de réfléchir trop longtemps vous pourrez le changer ensuite, suivez le guide.
—> Profitez de 14 jours d’essai Shopify gratuit en cliquant ici, cliquez ensuite sur le bouton violet « Créer votre boutique »
Avant d’arriver au tableau de bord Shopify, vous serez invité à répondre à des questions auxquelles vous pouvez très bien ne pas répondre en cliquant sur suivant.. Vous devrez ensuite votre nom et une adresse de facturation (modifiable à tout moment)
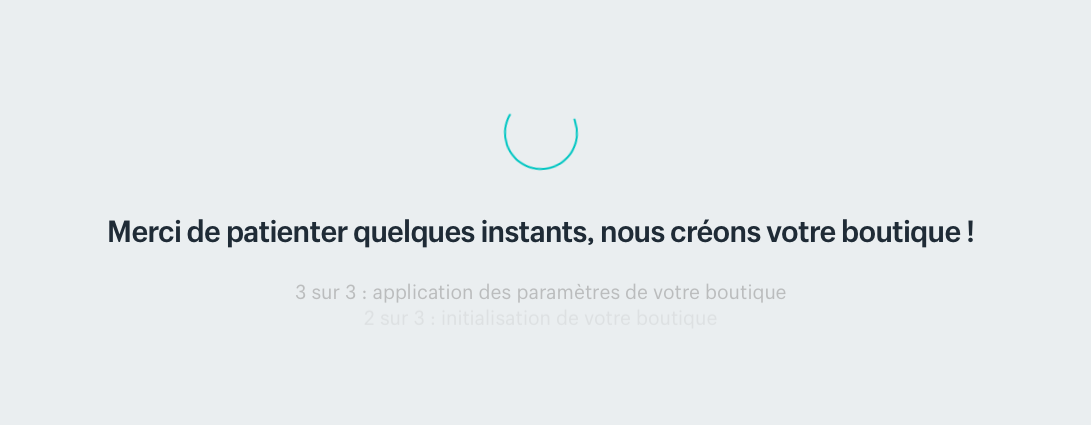
En 14 jours vous aurez le temps de configurer votre site comme il vous plait et ajouter autant de produits que vous voulez. À la fin de l’essai, vous devrez choisir un forfait mensuel en fonction de la taille de votre entreprise. Le forfait qui conviendra à pratiquement tout le monde est celui à 29$ par mois (le moins cher).
L’interface
L’interface d’administration Shopify est vraiment facile à prendre en un main et si vous utiliser votre boutique régulièrement, vous connaitrez rapidement tout par coeur.
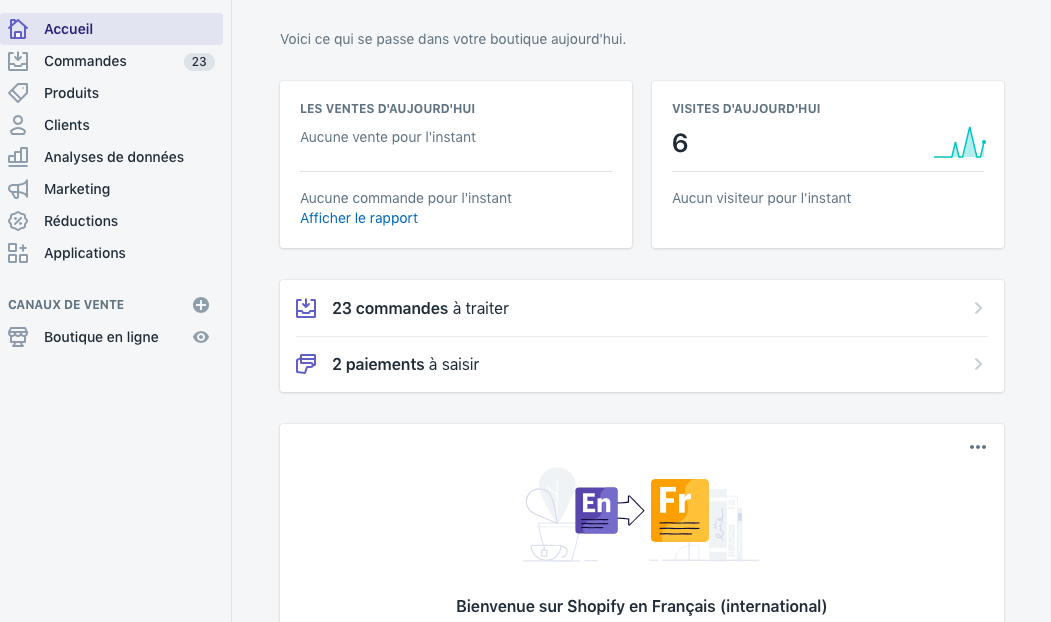
- Accueil: Vu d’ensemble de ce qui se passe sur votre boutique
- Commandes: C’est ici vous pourrez consulter et gérer vos commandes.
- Produits: Ajouter, modifier un produit, créer des collections etc
- Clients: This area enables you to manage various types of customer details, including their sales volume, personal details, previous orders, and more.Consultez les informations de vos clients comme leurs commandes et leur adresse
- Analyses de données: Analyse précise de vos ventes. Pour générer un rapport de vos vente c’est ici.
- Applications: Pour étendre les fonctionnalités de votre boutique en installant différentes applications Shopify.
- Boutique en ligne: Les paramètres de votre boutique, y compris les paramètres de paiement, les renseignements personnels, l’expédition, les taxes, et plus encore.
En plus de ces tout ces onglets vous pouvez aussi cliquer en bas à gauche sur Paramètres pour encore plus de reglages
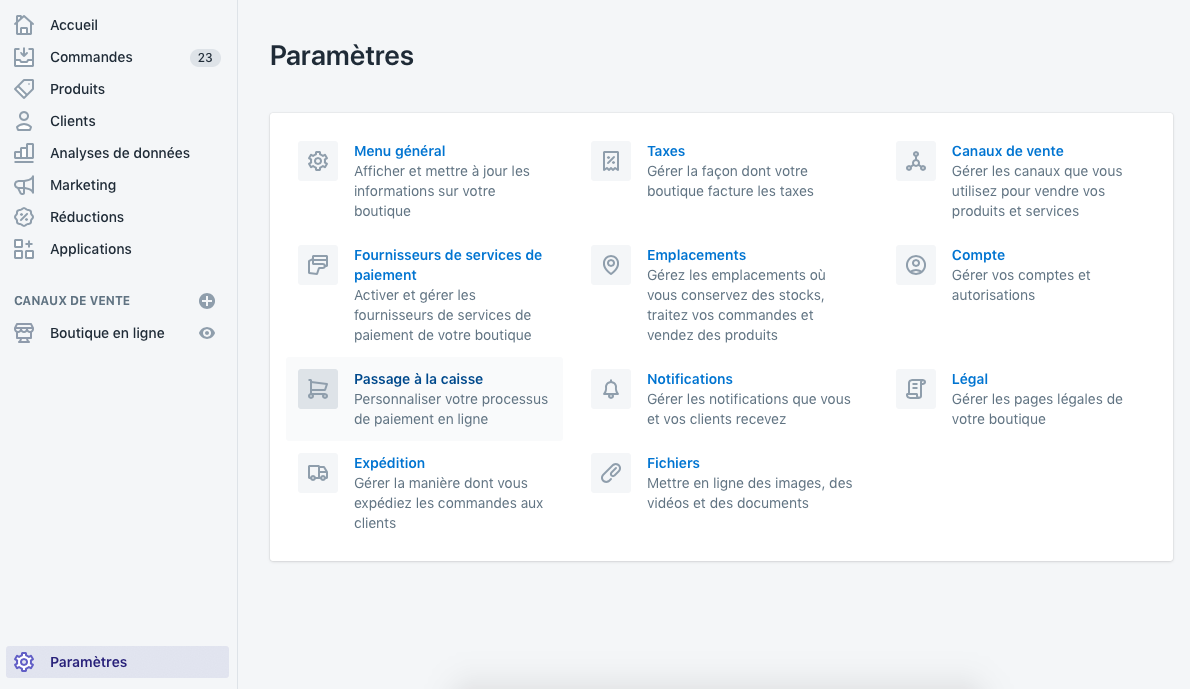
La prochaine chose que vous pourriez faire est d’aller dans « Expédition » pour configurer les frais de livraison en fonction du poids du prix etc
Ne vous souciez pas des autres options pour l’instant, tant que votre site n’est pas en ligne.
2. Configurer Shopify
Installer un nom de domaine
Personne veut d’un site qui se termine en « .myshopify.com » et j’espère que vous non plus.
Outre le fait que cela ne fasse pas professional du tout, comment faire confiance à une boutique s’il n’est même pas capable d’accorder 10€ pour un nom de domaine? Ca sent l’arnaque. C’est pourquoi il est plus qu’important de se procurer un nom de domaine personnalisé pour votre shop.
C’est d’une tel simplicité à faire que vous n’avez aucune excuse.
Et vous avez de la chance puisque Shopify permet d’acheter et d’installer un nom de domaine directement depuis chez eux.
Allez dans Boutique en ligne > Domaines et cliquez sur Acheter un nouveau domaine. Pas besoin non plus de chercher ou héberger votre site puisque c’est eux qui s’en occupe
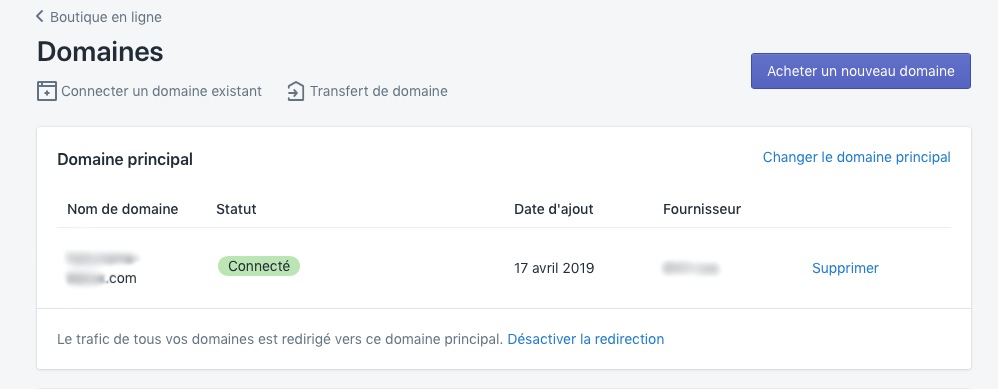
Tapez le nom de domaine que vous voulez pour vérifier si il est disponible. Prenez un .com ou .fr de preference.
Configurer les paiements
Shopify propose plusieurs moyen d’encaisser de l’argent depuis votre site. Permis les options de paiement proposé je vous conseil d’utiliser Paypal ou Stripe si ils sont disponible dans votre pays (France : ok)
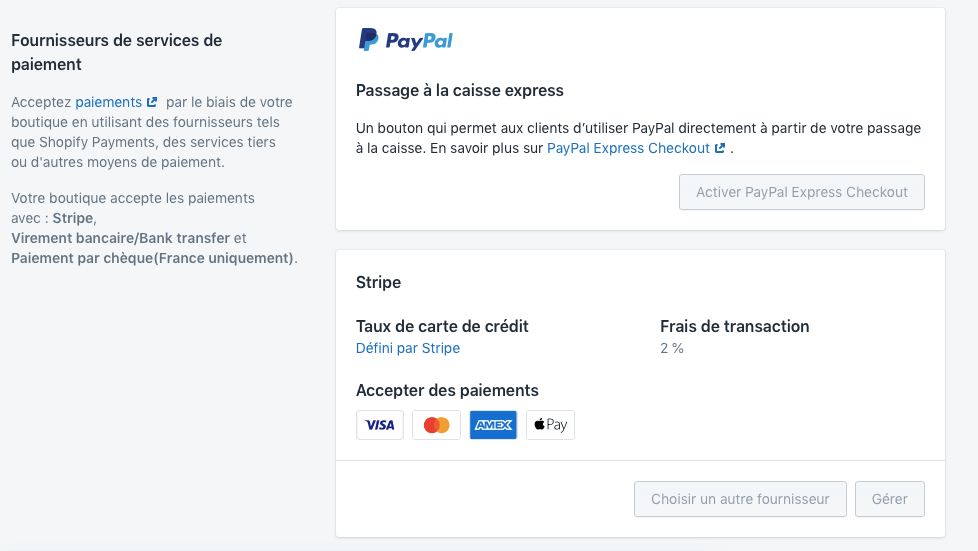
Ces services se prendront une petite commission sur chaque transaction en plus de celle de Shopify à 2,9 % + 30 centimes.
3. Choisir un Thème
Installation
Il est maintenant temps d’habiller votre magasin d’un magnifique thème pour présenter vos produis. Allez dans Boutique en ligne > Thèmes. Le thème installé par défaut est « Debut » il est basique mais fera très bien l’affaire pour.. débuter (félicitation pour le jeu de mot)
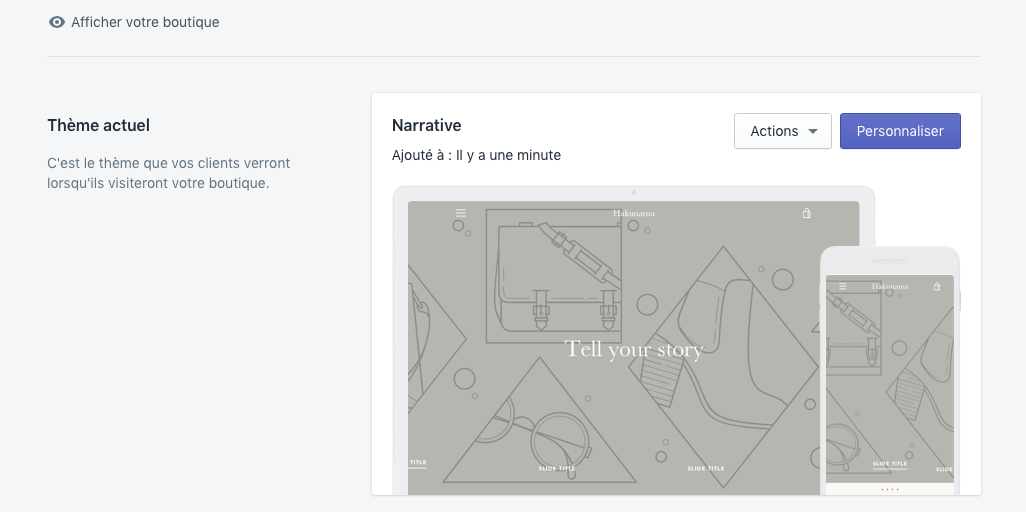
Mais vous n’êtes pas obligé de vous en tenir à ce thème, en descendant juste en dessous vous trouverez 2 boutons « Découvrir les thèmes gratuits » et « visiter la boutique shopify »
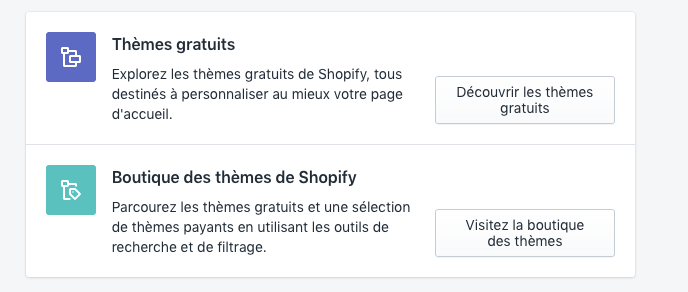
À partir de là, vous pourrez consulter les thèmes les plus populaires et trouver un thème qui correspond à vos gouts. Tous les thème sont customisable.
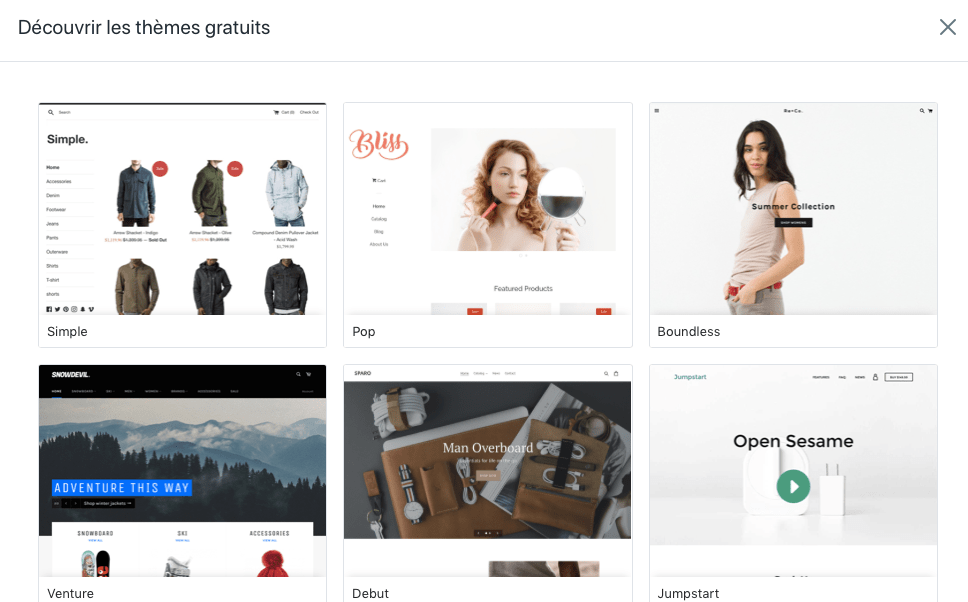
Vous aurez le choix entre les thèmes premium à complet au look professionnel avec de nombreuses possibilité de personalisation ou bien au thème basique et gratuits comme par exemple le thème « simple » qui est plutôt simple (c’est tout pour moi).
Une fois que vous avez trouvé un qui vous plait, selctionnez le et cliquez sur Ajouter thème. Shopify va l’installer sur votre tableau de bord mais pas le mettre en ligne directement.
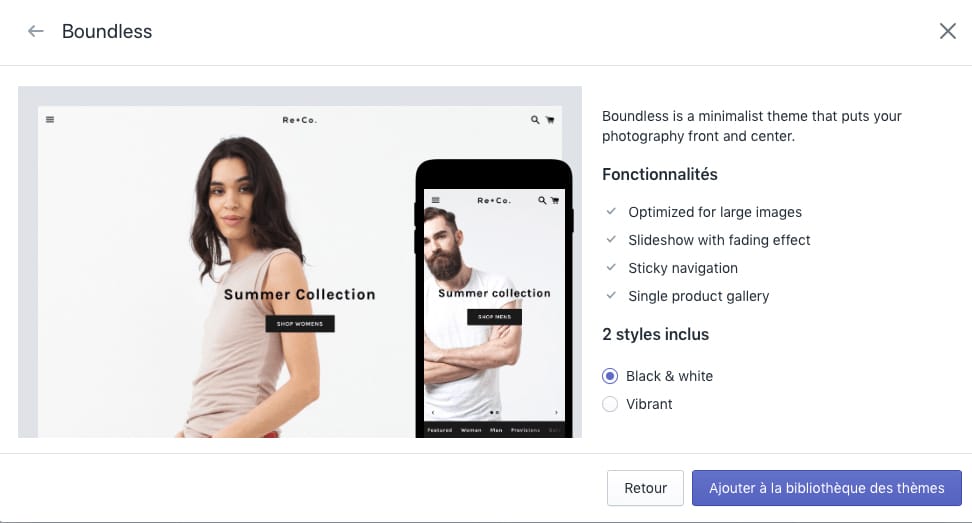
Pour activer votre thème et le mettre en ligne il suffira de le chercher dans la liste que vous trouverez dans Boutique en ligne > Thèmes.
Le fait que le thème ne soit pas installé automatiquement est au final très pratique puisque vous pourrez le modifier autant que vous voulez avant de remplacer celui qui existe déjà. C’est ca la magie de Shopify vous pouvez remplacer et editer le design de votre site avec une facilité déconcertante et ca autant que vous voulez tout en étant sur que votre site ne plantera pas.
Même si les thème gratuits permettent d’avoir une boutique ecommerce complètement opérationnel, l’avantage des thème premium est surtout que vous vous démarquerez de tous les autres sites qui utilisent les même thèmes gratuits, il n’y en a pas 36000 non plus. D’ailleurs si les thèmes premiums proposés par Shopify ne vous conviennent pas vous trouverez votre bonheur sur Themeforest ou Pixelunion
Customisation
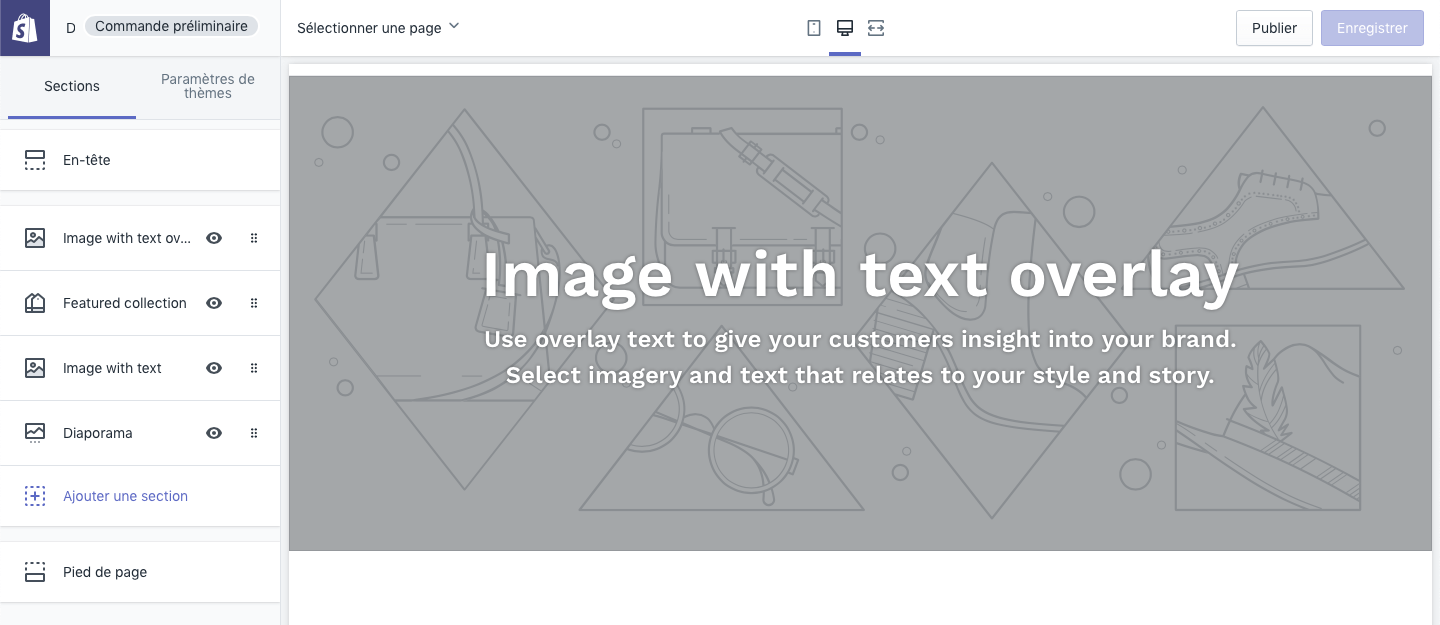
Chaque thème Shopify est extrêmement modifiable, si vous n’aimez pas la forme de votre site, pas de soucis, vous pouvez le modifier.
Ce que je fais en premier c’est d’ajouter un logo ensuite soit j’upload mes propres photo ou soit j’utilise celles fournies par Shopify
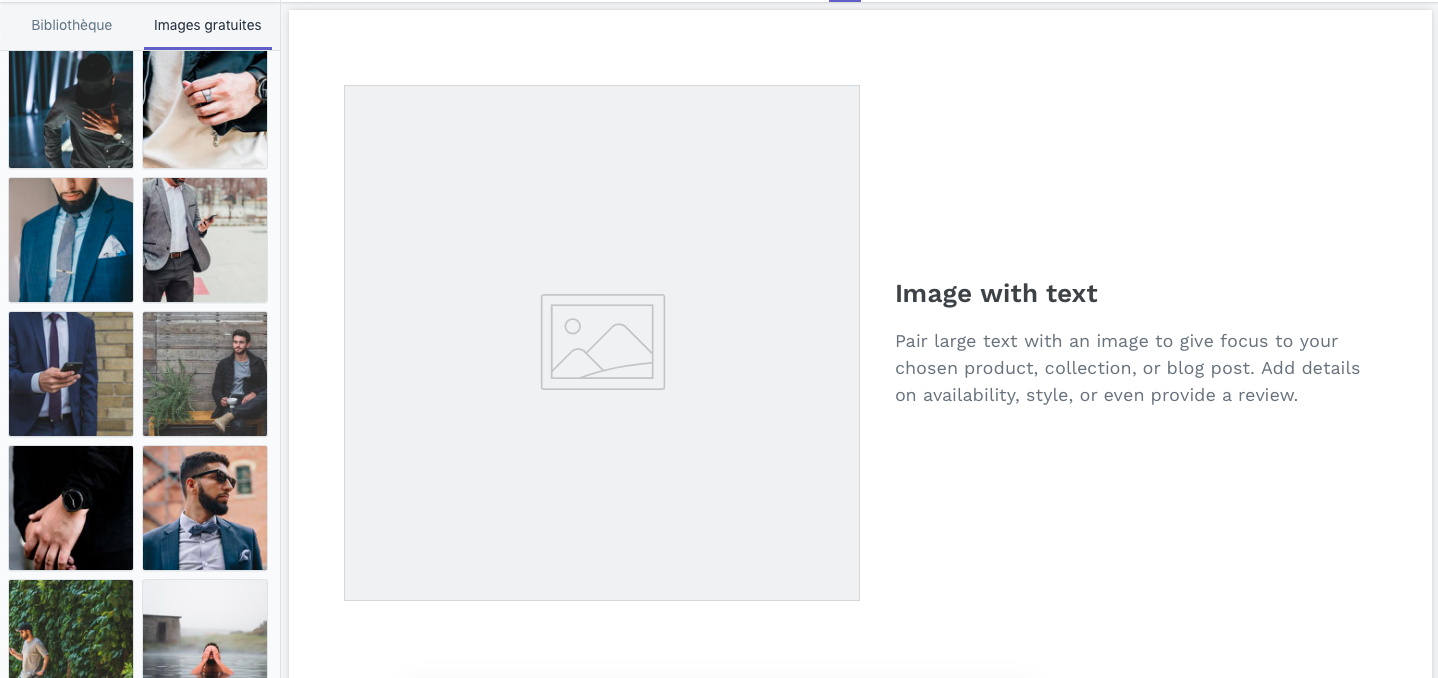
Votre page d’accueil est muni de nombreuses fonctionnalités à utiliser comme bon vous semble: galerie d’image, slider, produit phare, newsletter, avis et bien plus encore en fonction de votre thème. A vous de placer ces element comme bon vous semble avec des textes accrocheurs.
Pour modifier les autres pages de votre boutique, accédez au menu déroulant en haut de l’écran et choisissez la page que vous voulez personnaliser: pages produit, collection, page 404, panier, blog, etc..
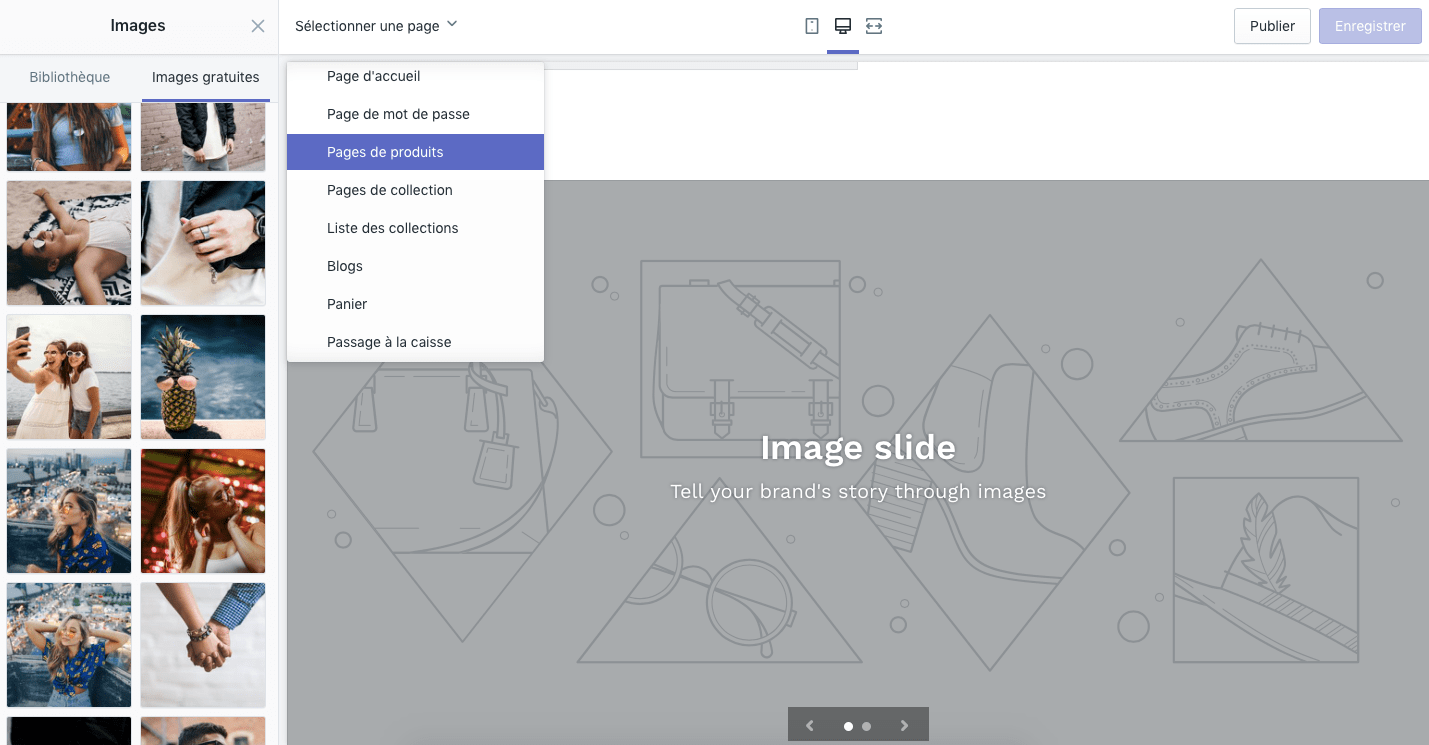
4. Ajouter vos produit
Tout est beau tout propre, il est temps d’ajouter des produits à votre boutique. Si vous avez déjà des photos et une petite description rapide, tant mieux ca va aller vite.
ll y à plusieurs manière d’ajouter des produits a votre boutique
- Manuellement et rentrer les produits un par un
- Les importer depuis un CSV si vous avez déjà une liste de produit
Faisons simple pour l’instant on va en ajouter un manuellement allez dans Produits-> tous les produit -> ajouter un produit
Informations de base
Il vous suffit d’entrer le nom de votre produit dans la barre de titre et les informations clés de votre produit dans la description.
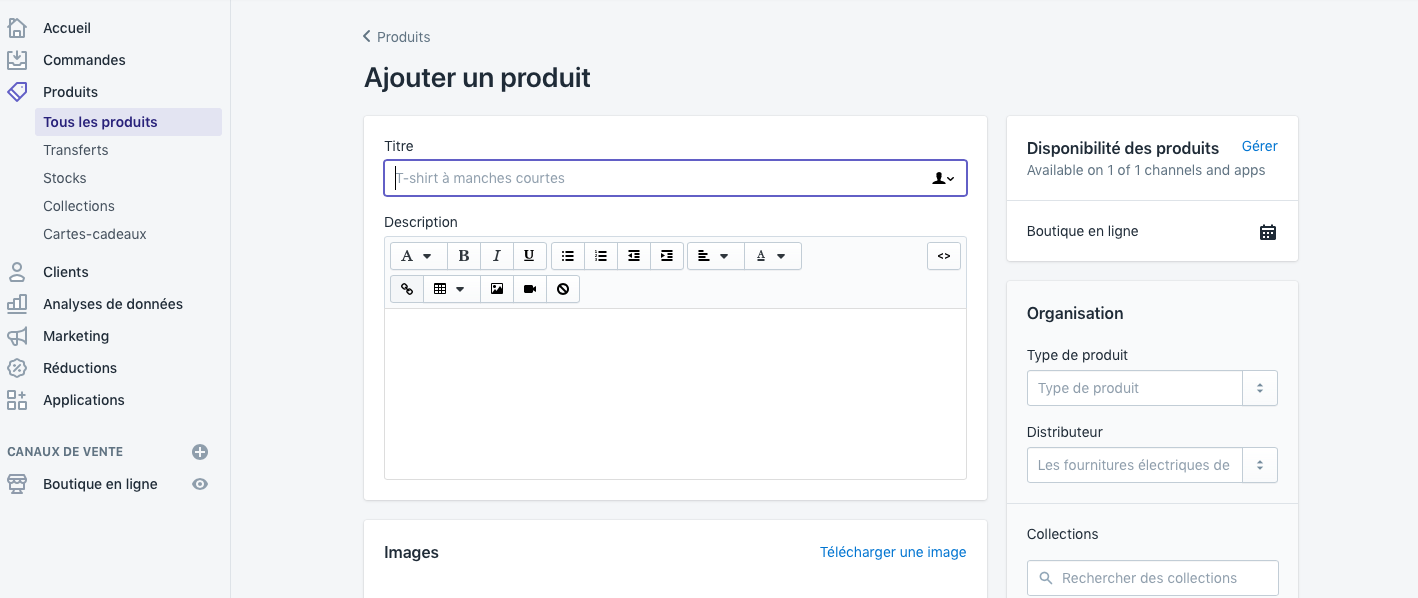
Juste en dessous vous trouverez une section où vous pourrez ajouter une photo de votre produit. Pour cela faite glisser l’image de votre choix ou sélectionnez simplement Télécharger une image.
Prix et inventaire
En descendant un peu plus bas vous trouverez l’emplacement pour indiquer le prix de votre produit avec le possiblité de le mettre « en solde ».
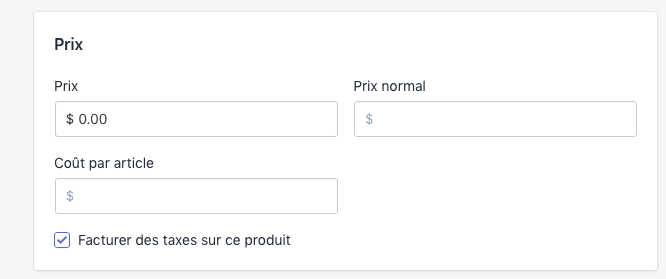
Par exemple, si vous vendez un article en promo à 20€ et que son prix d’origine est de 50 €, tapez 50€ dans la section Comparer au prix. Le prix d’origine apparaîtra barré sur votre boutique, remplacé alors par le nouveau prix.
Si vous ne voulez pas utiliser cette fonction n’entrez rien dans la partie comparer au prix ou indiquez le même montant que celui de base.
Shopify vous donne aussi la possibilité de suivre l’état de votre inventaire histoire d’avoir toujours des produits à livré sous la main et d’éviter les ruptures de stock.
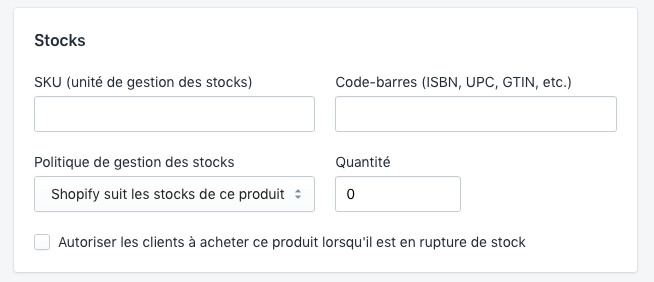
Ajouter des variantes
La section Variantes affiche les différentes variantes que votre produit peut avoir. Les variations peuvent aller de la taille, la longueur, la couleur, en passant par le poids et bien plus encore.
Disons que je vends un t-shirt de différentes tailles et couleurs. Je tape « Couleur » sous le nom de l’option, puis j’ajoute toutes couleurs disponibles. Répétez la même opération pour la « Taille ».
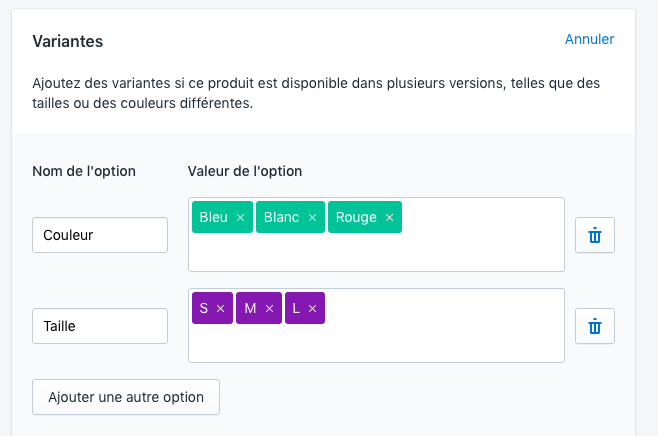
Lorsque vous saisissez des valeurs, vous remarquerez que vous pouvez également modifier le prix de chaque variante.
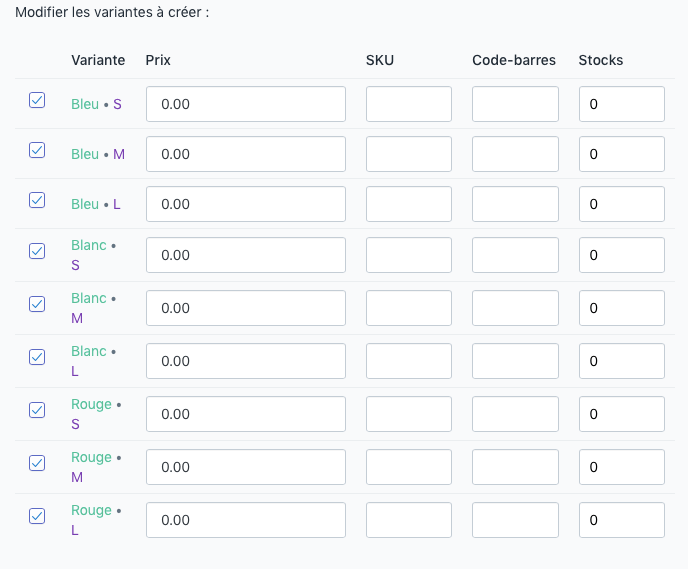
Utiliser le SEO à votre avantage
Le référencement est l’un des éléments les plus importants pour attirer du traffic sur votre boutique, il est donc primordiale de faciliter la tâche aux moteurs de recherche pour trouver votre site: Ajouter des mots-clés dans la description, créer un titre simple et descriptif, utiliser une url propre qui attire l’oeil et donc les clients.
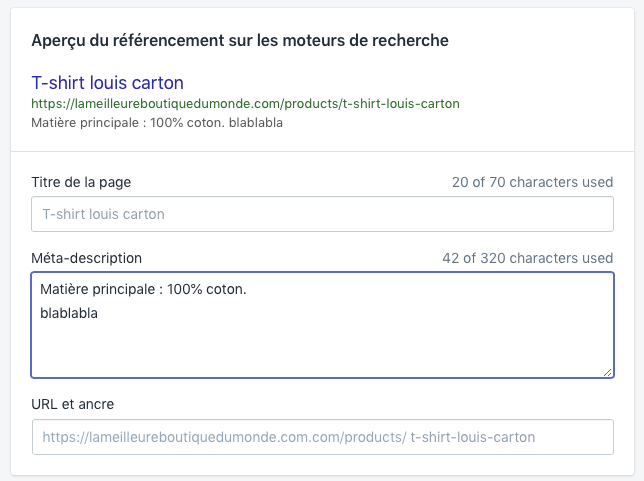
Créer des collections
Comment vos clients peuvent-ils trouver un produit spécifique sur votre boutique sans avoir à tous les regarder ? La réponse est: en créant des collections pour leur plus grand bonheur.
Les collections sont simplement des groupes de produits qui appartiennent à la même catégorie. Pour créer une collection, allez dans produits, et cliquez sur Collections.
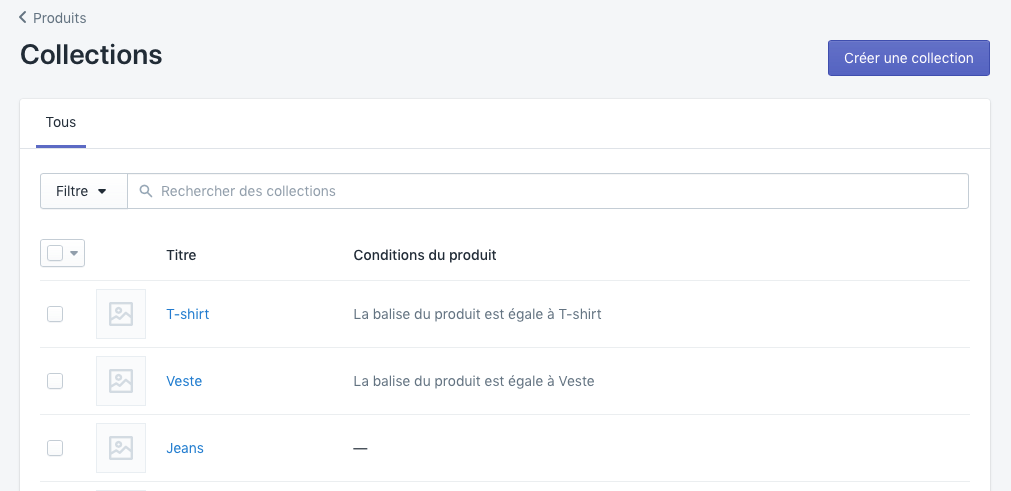
Vous pouvez créer des collections manuellement ou automatiquement. La création automatique de collections est très pratique, surtout si vous avez beaucoup de produits.
Toutefois, pour que Shopify génère automatiquement des collections, vous devrez indiquer une ou des conditions. Un tag, un titre ou un fournisseur qui différencie chaque produit les uns des autres.
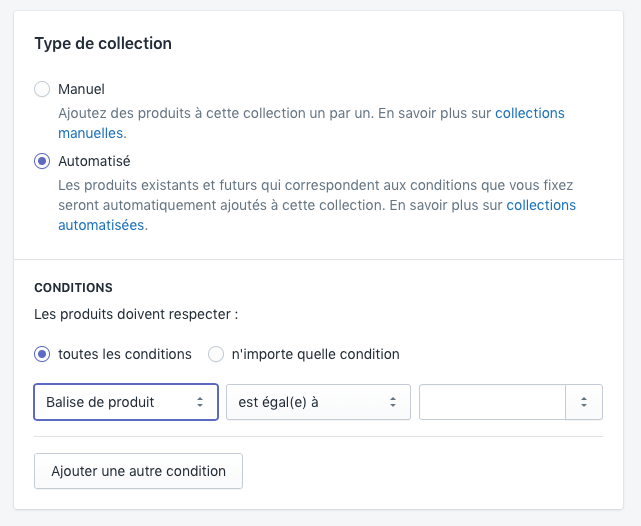
Par exemple si vous vendez des jeans vous pouvez créer une collection « slim » en indiquant que tout les produit contenant le mot slim dans le titre soient automatiquement placés dans cette catégorie.
Et voilà vous êtes prêt à vendre
Une fois toutes ces étapes appliqués et bien assimilés, il va être enfin temps d’ouvrir votre boutique.
Par défaut, votre site est protégée par un code ce qui signifie que personne ne peut y accéder sans avoir le mot de passe. Désactivez cette option en allant dans Boutique en ligne > Préférences et décochez la case Activer le mot de passe.
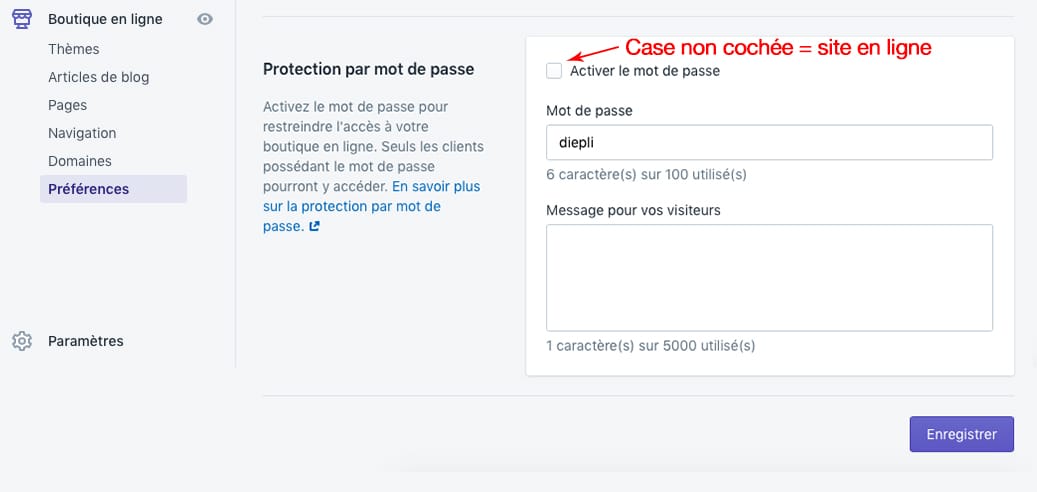
C’est bon votre boutique en ligne est accessible à tout le monde et vous êtes prêt à vendre!
Au final vous vous rendrez compte que ce qui est le plus fastidieux au début c’est la mise à ligne des produits et à la personnalisation de votre thème. Et encore vous avez de la chance car ce n’était pas aussi simple de créer une boutique ecommerce auparavant. Shopify vous permet de vous éviter beaucoup de problèmes mais aussi surtout de vous simplifier la tache pour vous concentrer sur l’essentiel.
Faq
Qu’est-ce qui se passe quand quelqu’un commande sur ma boutique ?
Vous recevrez un mail et une notification « Shling » sur votre telephone (si vous avez télécharger l’application). Vous devrez ensuite vous rendre dans la partie commande ou bien sur l’accueil de votre boutique. Il faudra que vous cliquiez sur capturer le paiement, cela validera la commande et débitera la carte de votre client.
Les 14 jours gratuits le sont-ils complètement ?
Oui, et vous n’avez pas besoin de rentrer votre carte. Elle est pas belle la vie ? (14 jours gratuit en passant par ce lien)
Dois-je payer des frais d’installation pour ma boutique?
Non c’est totalement gratuit.
Puis-je changer ou annuler mon abonnement une fois inscrit?
Oui et quand vous voulez. Il n’y a aucun engagement.
Est-il possible d’utiliser mon propre nom de domaine ?
Oui dans la partie Boutique en ligne > Domaines cliquez sur « connecter un domaine existant »
Comment héberger mon site Shopify ?
Votre site ecommerce est hébergé chez Shopify, vous n’avez rien à faire.
Y’a t- il des frais de transaction avec Shopify?
Oui, les frais varient aux alentours des 2-3% en fonction de la formule que vous choisissez.
Combien coûte Shopify par mois?
Encore une fois cela depend de la formule que vous choisissez: la moins cher vous reviendra à seulement 29$/mois et la plus cher, appelé Shopify Plus, à 299$/mois
Quelle formule choisir ?
Sans aucun doute la version à 29$/mois, vous aurez littéralement tout ce dont vous avez besoin pour créer une boutique en ligne à succès. Les autres plans s’adressent plutôt aux grandes entreprises qui nécessitent plus de moyens, tel que l’integration des suivis ups et fedex, etc.