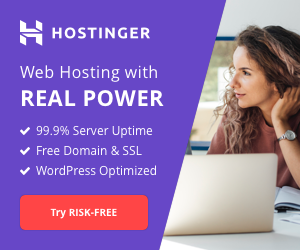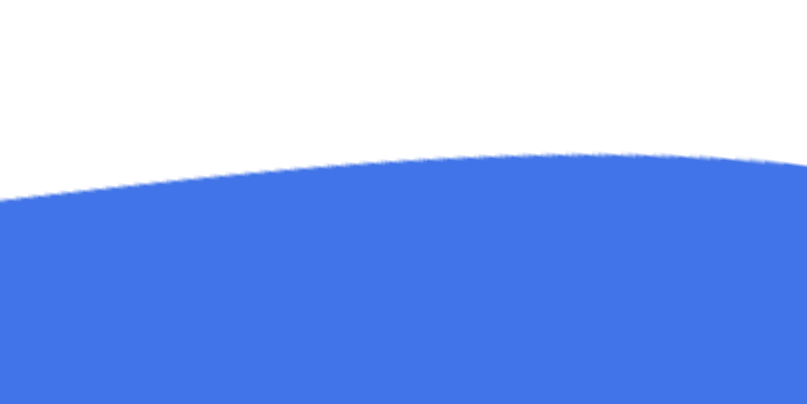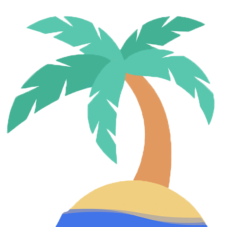Comment installer wordpress? Très bonne question! On va voir voir dans cet article 3 méthodes différentes pour le faire.
Vous allez voir ce n’est pas très compliqué et plutôt rapide. Enfin ça depend surtout de la méthode que vous choisissez d’utiliser.
La meilleure manière étant d’installer wordpress grâce un hébergeur que le fait automatiquement pour vous.
Pourquoi 3 méthodes? Il suffit de s’inscrire sur le site wordpress
La réponse est simple: on ne va pas s’inscrire sur le site wordpress. S’inscrire sur le site WordPress.com permet de créer un site directement chez eux et vous limite au fonctionnalités de leur plateforme. De plus si vous arrêtez de payer votre abonnement byebye votre site.
Dans cet article comme sur l’ensemble de ceux publiés sur WebAzerty, il est sujet de wordpress.org (pas .com) qui est un logiciel open-source. Votre site vous appartient et vous l’hébergez où bon vous semble que ce soit sur un serveur ou votre ordinateur. D’où le fait qu’il y ai plusieurs manières de l’installer.
Si vous voulez en savoir plus sur les differences entre wordpress.org et .com cliquez ici.
Comment installer WordPress
Méthode 1: Choisir un hébergeur qui installe wordpress automatiquement
La méthode la plus simple et que vous devriez utiliser est de choisir un hébergeur qui installera wordpress automatiquement pour vous. Cela signifie qu’une fois inscrit vous n’aurez plus qu’à le nommer et choisir un mot de passe pour que celui-ci soit en ligne
La plupart des hebergeurs installarons wordpress automatiquement juste après votre inscription:
- Hostinger – prix très abordables, wordpress pré-installé. À partir de 0,80€/mois avec ce lien
- SiteGround – hébergeur américain recommandé par wordpress. À partit de 3.95$/mois
Un hébergeur dédié wordpress est aussi une bonne option (exemple: FlyWheel) par contre les prix seront plus élevés
Pas de soucis si vous avez choisi un hébergeurs différents de ceux présentés ici. Pratiquement tous les hébergeurs proposent une option pour installer automatiquement wordpress ainsi que d’autres CMS grâce à leurs « Auto-Installateur » intégrés (exemple: Softaculous)
Exemple d’installation de WordPress avec Hostinger une fois votre inscription terminée:
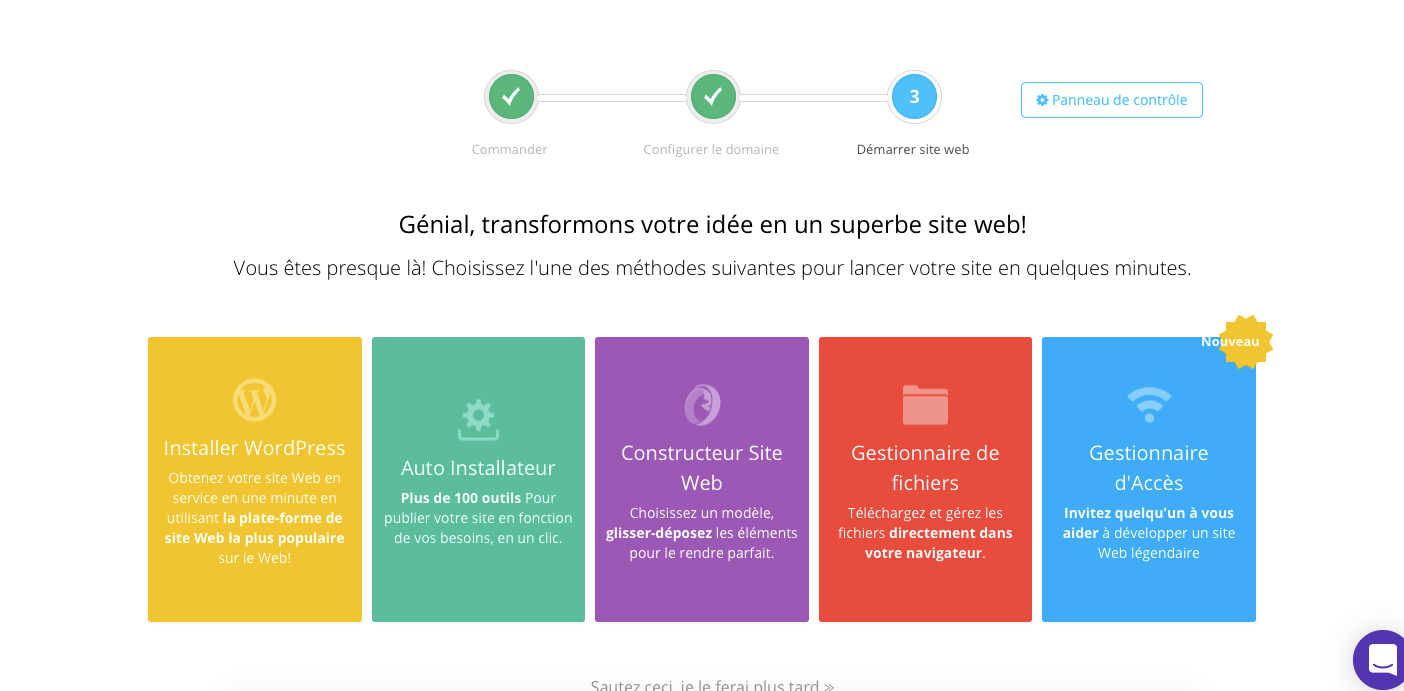
Vous tomberez sur cette page, vous n’avez qu’à cliquer sur Installer WordPress et choisir un identifiant et mot de passe pour celui-ci.
Vous pourrez ensuite vous connecter à votre site en entrant dans la barre d’adresse de votre navigateur votrenomdedomaine.com/wp-admin qui vous emmènera sur la page de connexion.
-> Pour une installation plus en détail je vous conseil fortement cet article dans lequel j’explique pas à pas comment créer un site internet, de l’inscription jusqu’à la mise en place du HTTPS.
Méthode 2: Installer wordpress manuellement
Je vous mentirais si je vous disais que je procède encore de cette manière pour installer WordPress étant donné qu’il n’y a plus vraiment d’intérêt de le faire de la sorte grâce à la méthode 1.
Cependant même si tout les tâches pour installer WordPress manuellement peuvent être entièrement automatisées. C’est quand même intéressant de savoir les faire soit-même pour mieux comprendre le fonctionnement de wordpress sur un hébergeur et la manière dont il se connecte à la base données.
Si vous êtes vraiment débutant utilisez la première méthode et non pas celle-ci, je vous aurais prévenu!
La premiere choses à faire pour cette méthode va être d’avoir un hébergeur sur lequel vous allez pouvoir installer WordPress.
Vous aurez également besoin de télécharger les fichiers de wordpress sur wordpress.org et avoir un client ftp qui va se connecter à votre hébergeur pour déplacer les fichiers dessus.
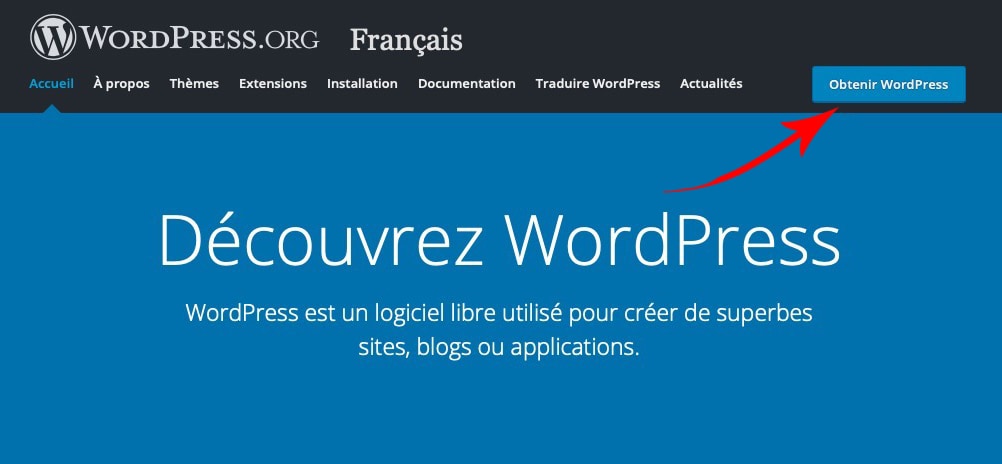
Pour connecter votre serveur à votre client FTP il va falloir lui renseigner vos identifiant FTP.
Vous devriez trouver facilement ces identifiants dans l’interface d’administration de votre hébergeur. Si aucun compte FTP existe créez en un.
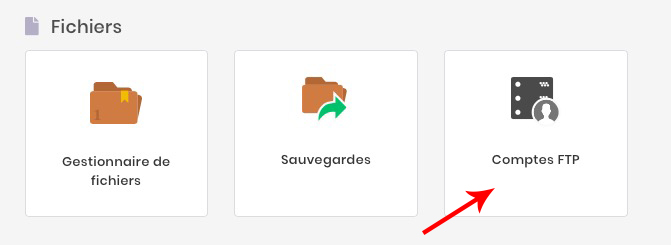
Décompresser le fichier zip wordpress que vous venez de télécharger et mettez le en ligne sur votre serveur serveur dans le dossier www (public_html ou similaire).
Si vous n’êtes pas sûr de comment vous connecter à votre compte FTP contactez votre hébergeur.
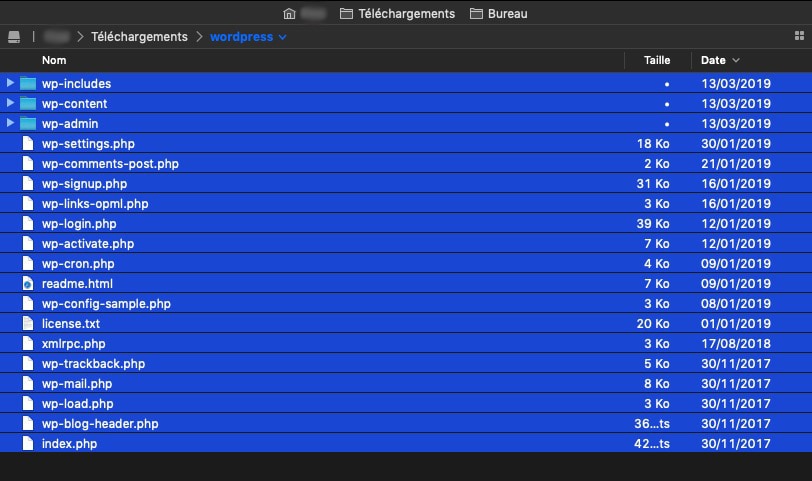
Une fois les fichiers deplacés il va maintenant falloir créer un base de données pour votre site wordpress.
Cherchez dans l’interface d’administration de votre hébergeur l’onglet permettant de gérer les bases de données.
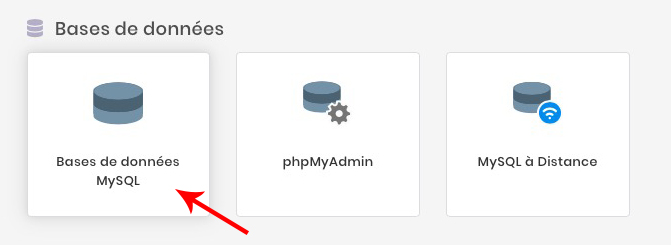
Vous devriez y trouver l’option permettant de créer une nouvelle base de données.
Encore un fois si vous n’êtes pas sûr de comment faire contactez votre hébergeur.
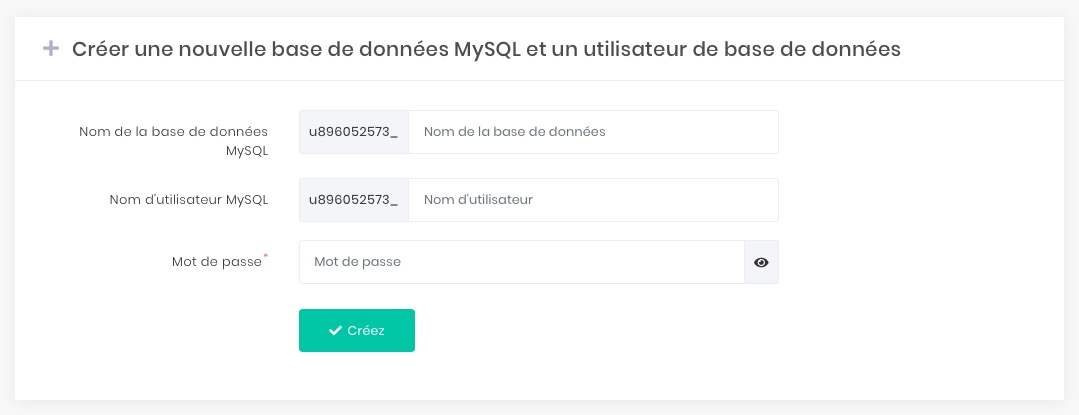
Vous allez devoir renseigner ici un nom pour votre base de donnée ainsi que le nom d’un utilisateur.
Maintenant que les fichiers de wordpress ont bien été déplacés sur le serveur et que la base de données à été créée. On va passer à la suite et connecter cette base de donnée à WordPress.
Tapez le nom de domaine de votre site dans la barre d’adresse de votre navigateur.
Vous devriez tomber sur l’écran ci-dessous, commencez par choisir votre langue.
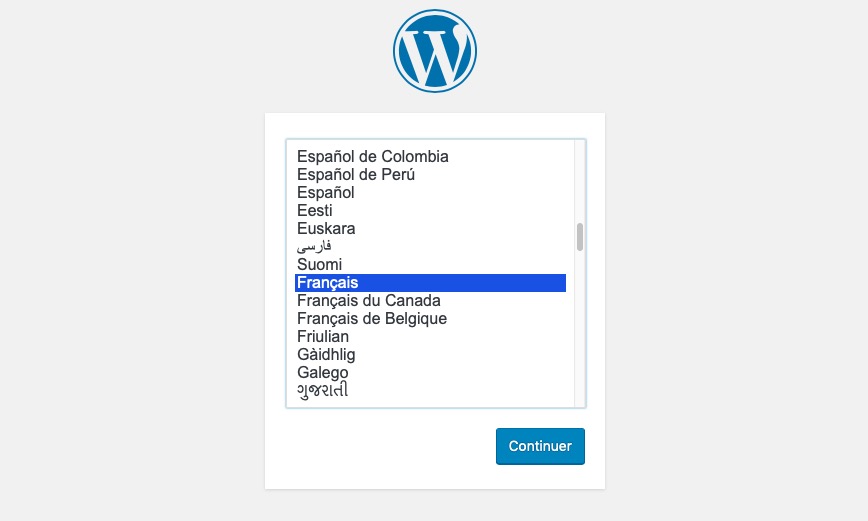
Il faut ensuite renseigner le nom de la base de données, son adresse et l’identifiant et mot de passe créés précédemment. Toutes ces informations se trouve dans l’interface d’administration de votre hébergeur à l’endroit où vous avez créez la base de données.
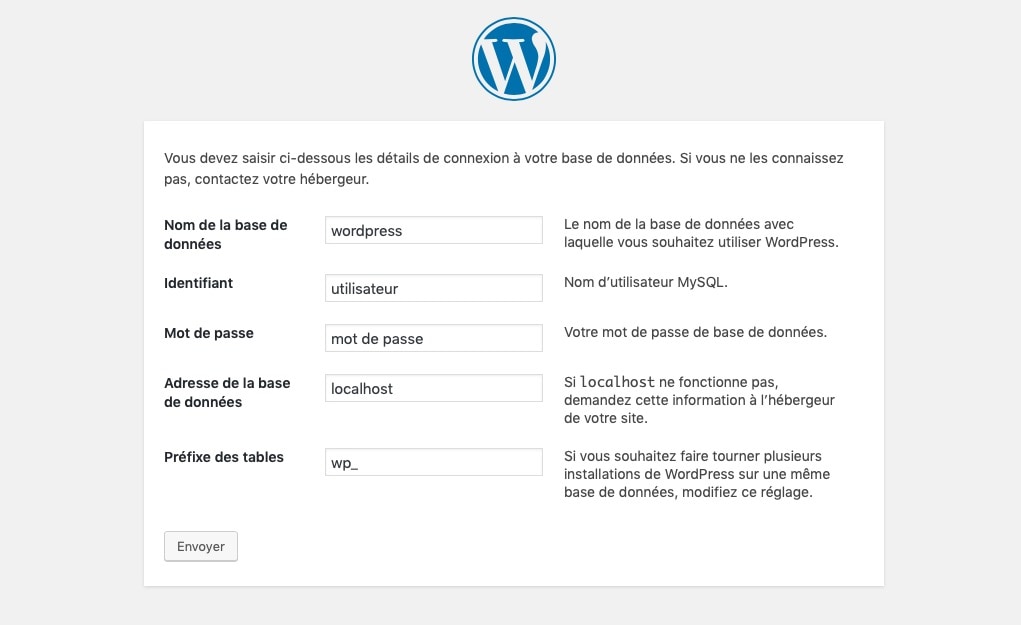
Cliquez ensuite sur Envoyer. Si tout va bien et que la connexion se fait bien entre votre base de données et WordPress, il vous sera proposer de Lancer l’installation.
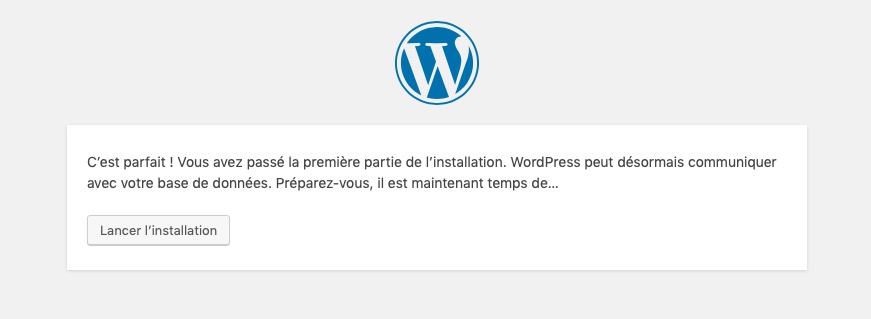
Il ne vous reste plus qu’à donner un titre à votre site et créer un compte utilisateur. N’oubliez pas d’utiliser un mot de passe fort.
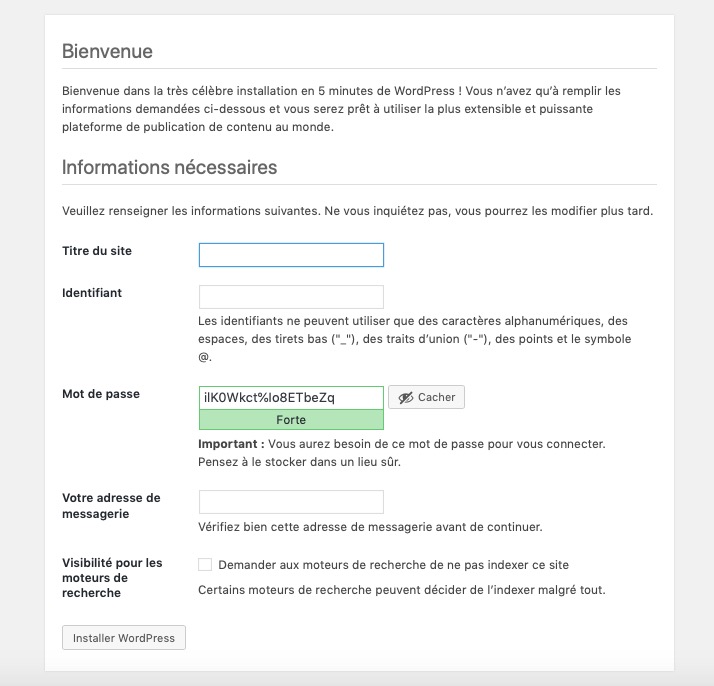
Cliquez sur Installer WordPress pour arriver sur la page suivante:
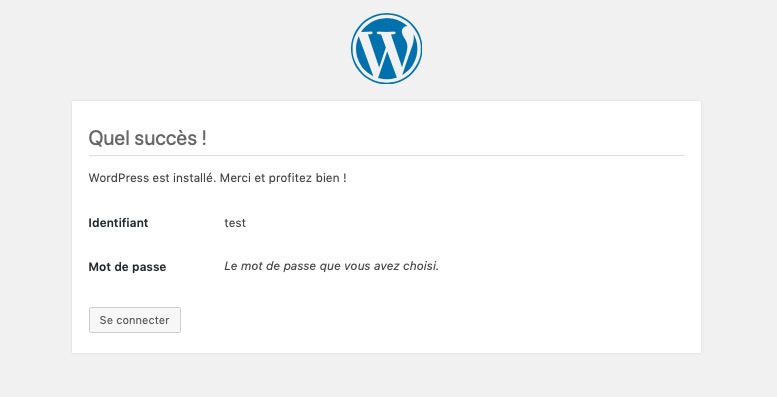
« Quel succès ! » Vous pouvez maintenant cliquer sur le bouton Se connecter qui vous redirigera directement vers la page de connexion à votre site wordpress.
Félicitations vous avez réussi à installer wordpress manuellement! Vous auriez néanmoins pu gagner pas mal de temps en utilisant l’installation automatique.
Méthode 3: Installer wordpress en local
Si vous voulez experimenter WordPress et le bidouiller dans tout les sens sans avoir à créer de site internet c’est possible.
En effet il y a tout à fait moyen d’installer wordpress directement sur votre ordinateur sans rien mettre en ligne.
Pour vous expliquer comment faire j’ai écrit un article complet sur comment utiliser l’application « local » pour installer wordpress en local.
Conclusion
Comme vous pouvez le constater installer wordpress manuellement requière de nombreuses étapes comparé à l’installation automatique, je pense que cela ne vaut pas le coup à moins que vous vouliez vous venter d’avoir réussi à le faire.
Croyez-moi que même en sachant le faire vous trouverez ça barbant. Heureusement que de nos jours les hébergeurs permettent l’installation automatique de WordPress, c’est un gain de temps considérable.
L’installation en local qui est la 3ème et dernière option est surtout utilisé par les développeurs qui ont besoin d’environnements de tests WordPress pour créer de nouveaux thèmes, plugins, etc. Mais vous pouvez très bien l’utiliser en tant que débutant pour expérimenter WordPress gratuitement.
Pour conclure je dirais qu’il est inutile de rendre les choses plus compliquées qu’elles ne pourraient l’être alors que votre site n’est même pas encore crée. Vous aurez le temps de vous prendre la tête avec de nombreux autres problèmes une fois votre site sera ligne ne vous inquiétez pas pour ça -> Choisissez l’installation automatique.